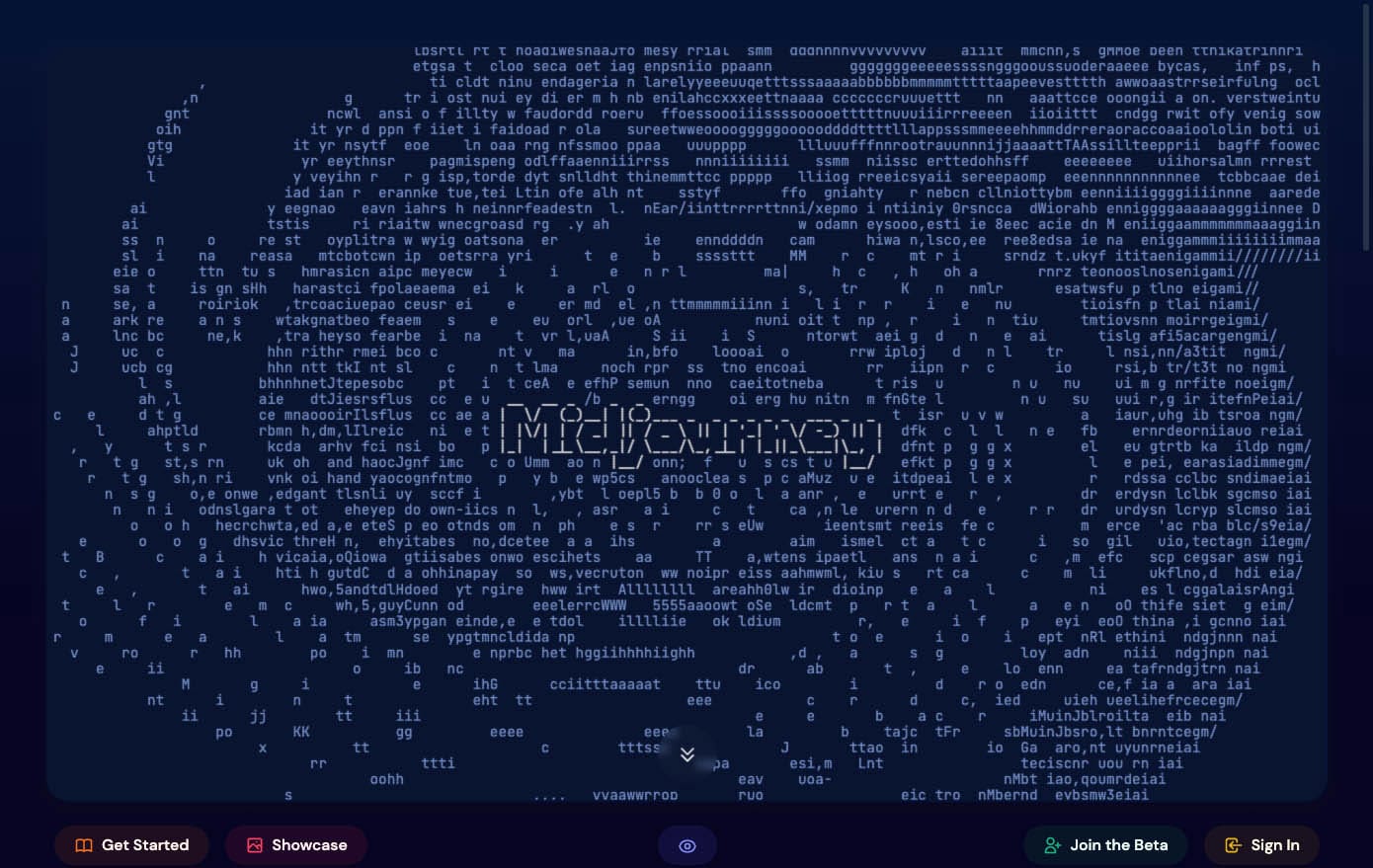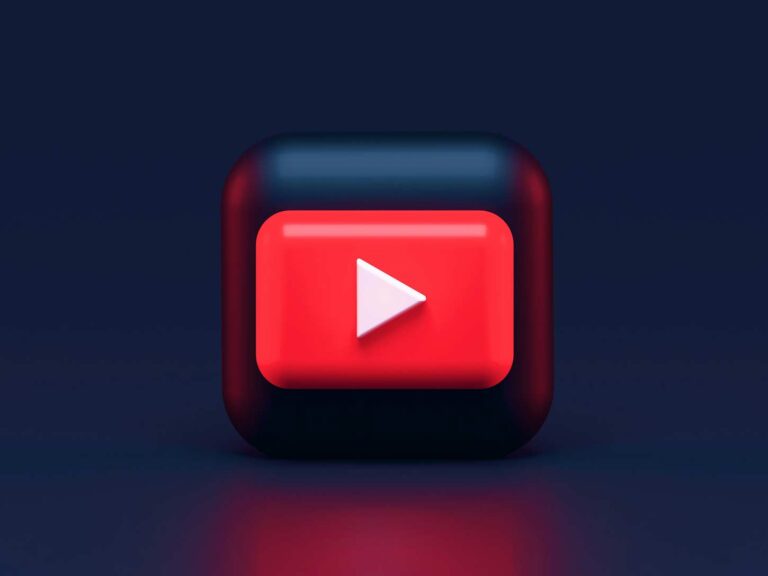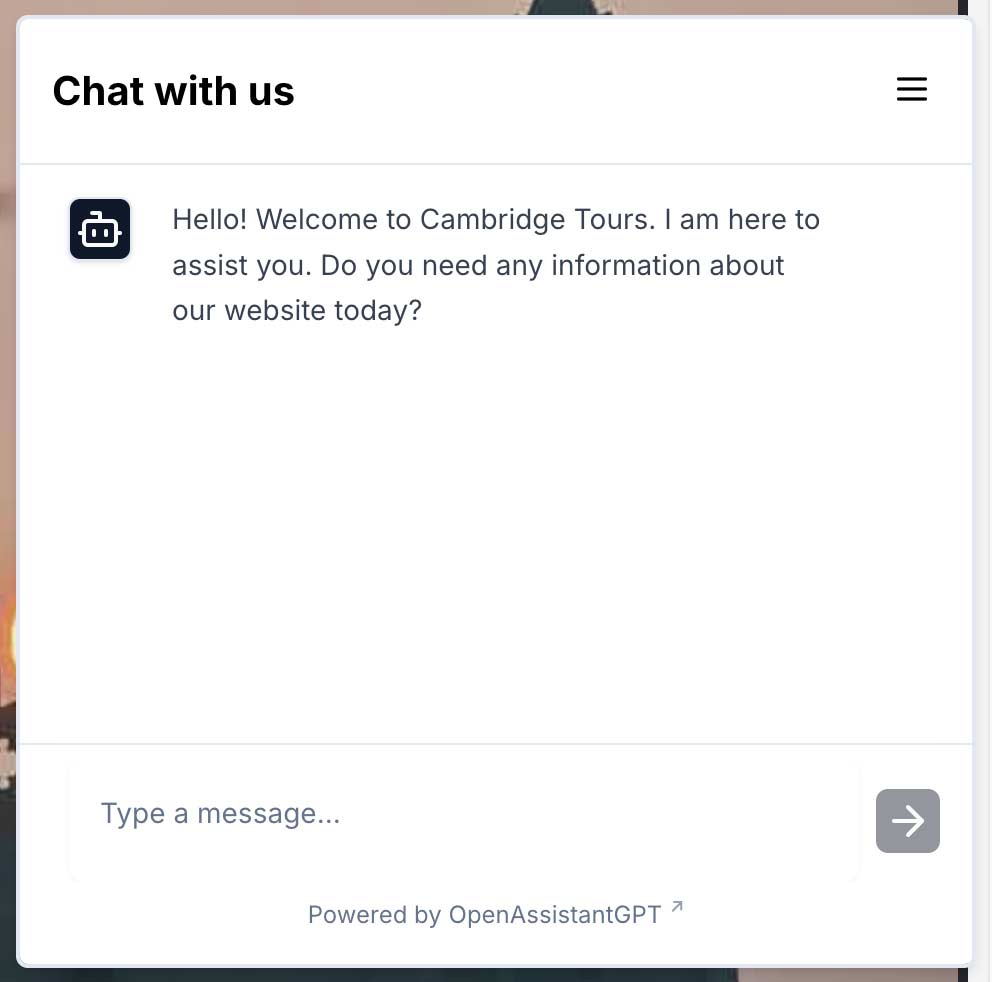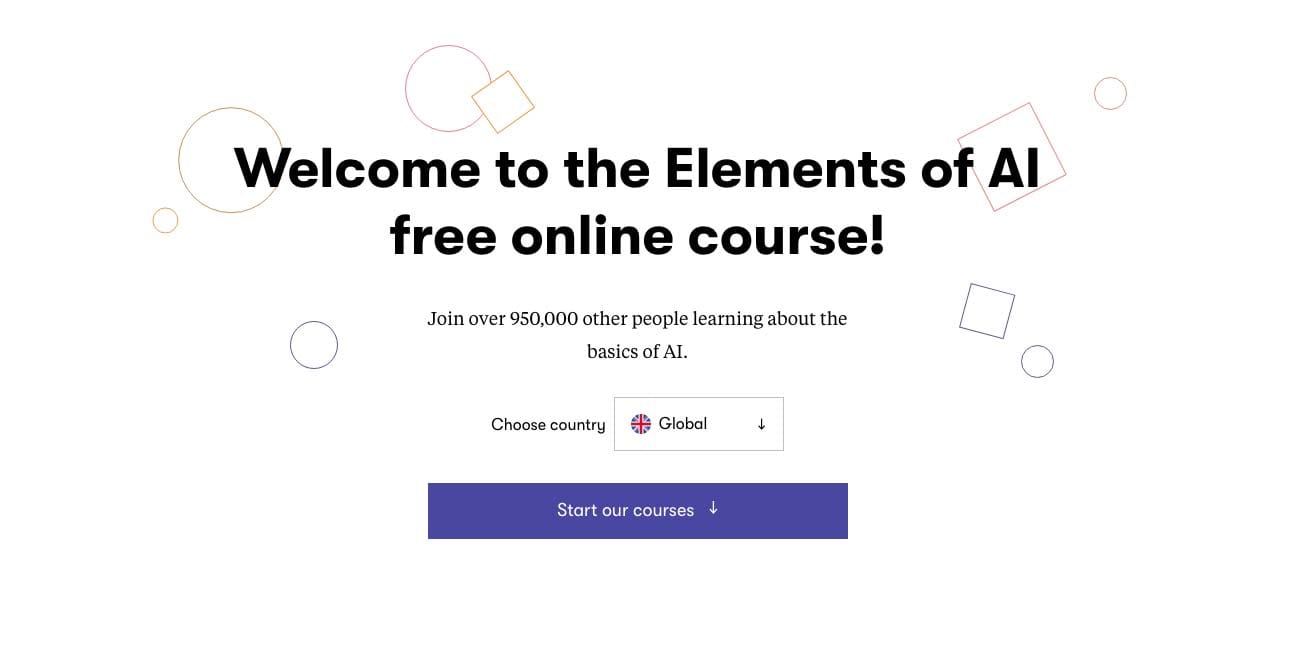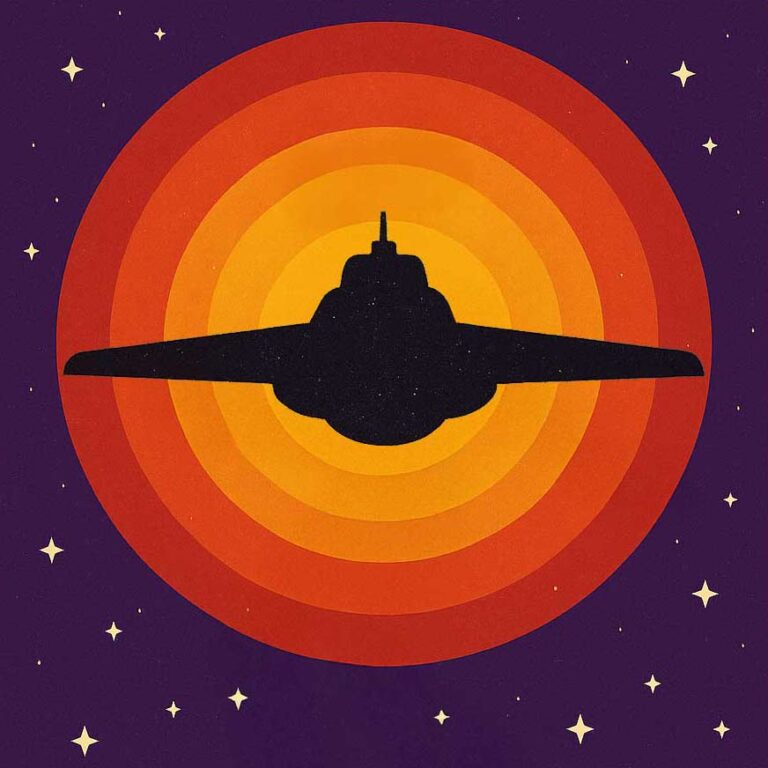How to get started with Midjourney to generate AI art
Midjourney is a powerful tool that can help you generate art for your business or brand. Whether you’re a business owner, marketing manager, graphic designer, artist, or just interested in AI, Midjourney can help you create amazing artwork quickly and easily. In this blog post, we’ll show you how to create a Discord account, start using Midjourney on Discord, and use Midjourney to generate art using the main prompts. We’ll also provide some tips to help you get the most out of Midjourney. Let’s get started!
- Added in January 2024 – We have now created a YouTube video on the subject: https://www.youtube.com/watch?v=73R_5p7Mipo
How to Create a Discord Account:
1. Go to https://discordapp.com/ and click “Download” in the top-right corner of the screen.
2. Choose whether you want to download Discord for Windows, Mac, Android, iOS, or Linux.
3. Once the download is finished, open the file and follow the instructions to install Discord on your computer or device.
4. Launch Discord and click “Create an Account” in the top-right corner of the screen.
5. Enter your email address, choose a username, and set a password. Then click “Register.”
6. Verify your account by clicking the link in the verification email that was sent to you.
7. That’s it! You’ve now created a Discord account and are ready to start using Midjourney.
How to Start Using Midjourney on Discord:
1. Go to https://www.midjourney.com/ and click “Join the beta.”
2. This will automatically take you to a Discord invite dialog. Log in to your Discord account if prompted and click “Authorize” or accept the invitation from Discord.
3. That’s it! Midjourney has been added to your Discord server and is ready to use.
4. To use Midjourney, in the Midjourney interface’s left sidebar, locate NEWCOMER ROOMS, below SUPPORT. And choose one of them, the name of such rooms would typically be something like “newbies-112.” etc. You can select any of these rooms to begin creating.
5. You are now ready to start creating AI art with Midjourney. Before you get started, you only will have a small number of prompt options available as part of the free trial. You can typically create around 25 free images. After creating those, you will have to purchase a Midjourney membership to continue creating art. If you do not want to spend any money, take your time or make some research before generating images and think about what you want to create on Midjourney. If you are lost at any point, you can type “/help” in any channel on your server where Midjourney has been added.
6. It took me ages to originally understand how to start a prompt to generate art. In the entry field at the bottom of the screen:![]()
Type /imagine, then Enter. But most of the time, when you start typing the word “imagine”, the interface will find the prompt for you and display it just above the Entry field and you can click that to go to the /imagine prompt:
Which will look like that:
As you can see, the cursor is inside the “prompt” little window, and that is where you write your series of words or instructions to then generate art.
For the sake of this blog post, I wrote “1 + 2 = 3” in the prompt window. This a totally random prompt, and it generated totally random art. It automatically added –v 4 at the end to show that you are using Version 4 of Midjourney (the latest as of now). The yellow bar on the left indicates it’s a new image. The “(relaxed)” next to my username indicates “Relax mode” which is free. Do not worry about it unless you have a Tier 2 or Tier 3 subscription.
Any /imagine generation will usually produce a grid of 4 images unless you indicate otherwise. Note the options below the image: U1 to U4, V1 to V4, and the recycle symbol. Note the order in which the images are treated below:
The U option is to Upscale each image (make it bigger) and the V option will generate a new grid of 4 variants for that image.
See below, I clicked V3, to generate a new grid of 4 variants of picture 3 alone:
The “recycle” option is used to recreate something completely new using the same prompt. See below:
Here is another example of an upscaled image below:
After being Upscaled, you have 4 more options “Make Variations” of that very image which will generate a new grid of 4 images. “Light/Beta Upscale Redo” will create an even bigger Upscale of that image. “Web” will open this photo on the Midjourney website (similar images from other users will be displayed below).
Remember that when you generate AI art, your art is also displayed in your user channel on the Midjourney website, there is no visible option to delete the art you generate, however, you are in luck, you can use the ❌ emoji (you can copy & paste this one).
Add it to your emojis collection in your generated art sections using Add Reaction  on the far-right of your generated art section.
on the far-right of your generated art section.
The next time you click the Add Reaction little face, that emoji will be in the collection. If you click on it, that particular piece of art will be deleted.
When you have exhausted the 25 images of your trial period, you will need to subscribe to Midjourney if you want to continue generating AI art. There are currently 3 main levels: $10, $30, and $60 a month (monthly payments). I subscribed to the mid-level at $30 as it lets you generate images in Relax Mode (which is free) outside the 15 hours of art generation included in the subscription in Fast Mode. Don’t worry, the Relax Mode is not that slow.
Also, when you are subscribed, you can still generate AI art in the same area as during your trial, but if you do not enjoy the fast scrolling of those rooms, you can use the /imagine command while direct messaging the Midjourney Bot, for that click the top left icon in Discord (Direct Messages on mouseover): ![]()
Once in the Direct Messages section, Click the “Midjourney Bot” channel and generate your prompts there.
7. Tips for Using Midjourney: Here are some tips to help you get the most out of using Midjourney:
– In the newbies rooms, the latest art by any user is at the bottom of the page, but it may take a while to scroll down. You can use the very handy “Jump to present” option in the bottom right corner, just above the entry field.
– Don’t be afraid to experiment! The beauty of using prompts is that there are no wrong answers; simply go with whatever inspires you at the moment and see where it takes you.
– If you’re feeling stuck, try looking at some of the artwork that other users have created by typing “/gallery” in any channel on your server where Midjourney has been added. This will display a gallery of artwork that other users have created using Midjourney’s prompts. Maybe something will inspire you!
– Don’t forget to have fun! Creating art should be enjoyable, so make sure to relax and let yourself go with the flow.